配置 Visual Studio Code 练习 C 语言
安装 VS Code
下载安装 Visual Studio Code 是很简单,一路默认下一步,就安装好了。从菜单里找到应用,点击打开,就会看到下面这个欢迎界面,酷酷的。
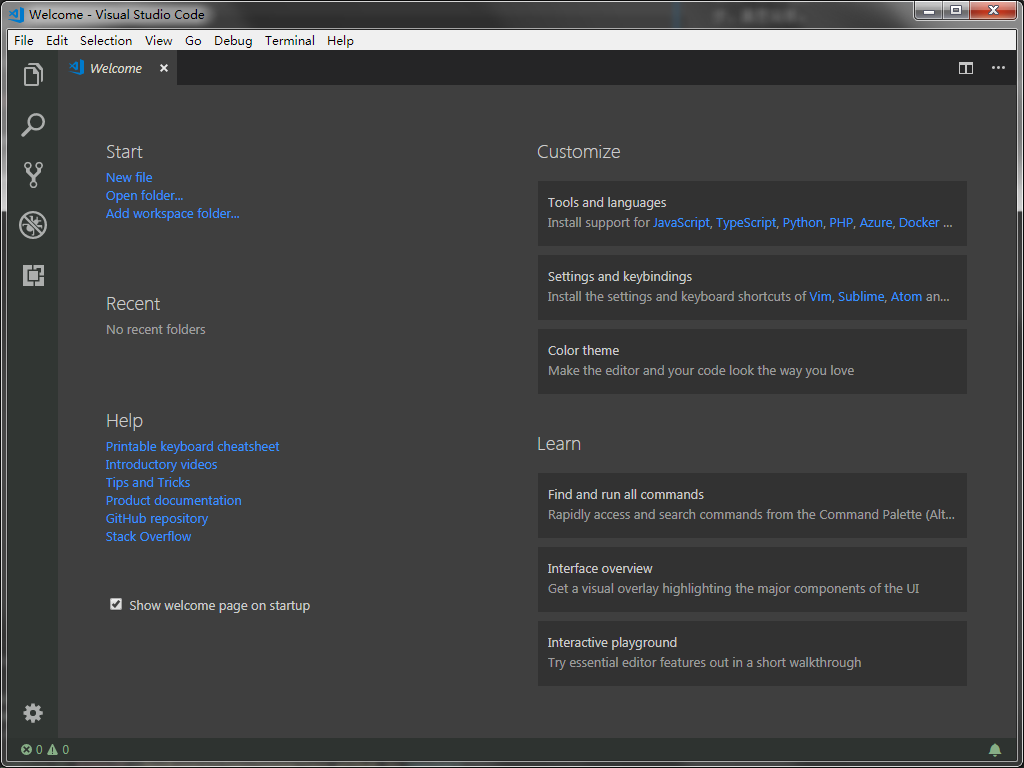
但是,都是英文,(⊙o⊙)… 好吧,要好好学习英语。当然,我们也可以配置一下语言,目前,我觉得英文界面也没什么难的。
界面的左边是一个工具栏,上面有 5 个图标。好像很高大上的样子,先不去动它。嗯嗯,看到 Start 那边有一个 New file。好,那就先新建一个文件看看。(我们也可以通过File->New File 或者按 Ctrl-N 来新建一个文档。)
保存成 test.c,老师说可以先试试。 然后,VSCode 右下角提示我装什么 C/C++ 插件。嗯嗯,提示的东西一般不错,我们按推荐安装,点击 install。没有出来这个提示的同学不要着急,我们有两种方法来自己安装 C/C++ 插件:
- 方法1:点击左下角的齿轮形状按钮(实际上是菜单功能),点击里面出来的 Extentions
- 方法2:直接点击最左侧 5 个按钮中最后那个方形拼图按钮
这两种方法都会打开“EXTENTIONS”卡片:
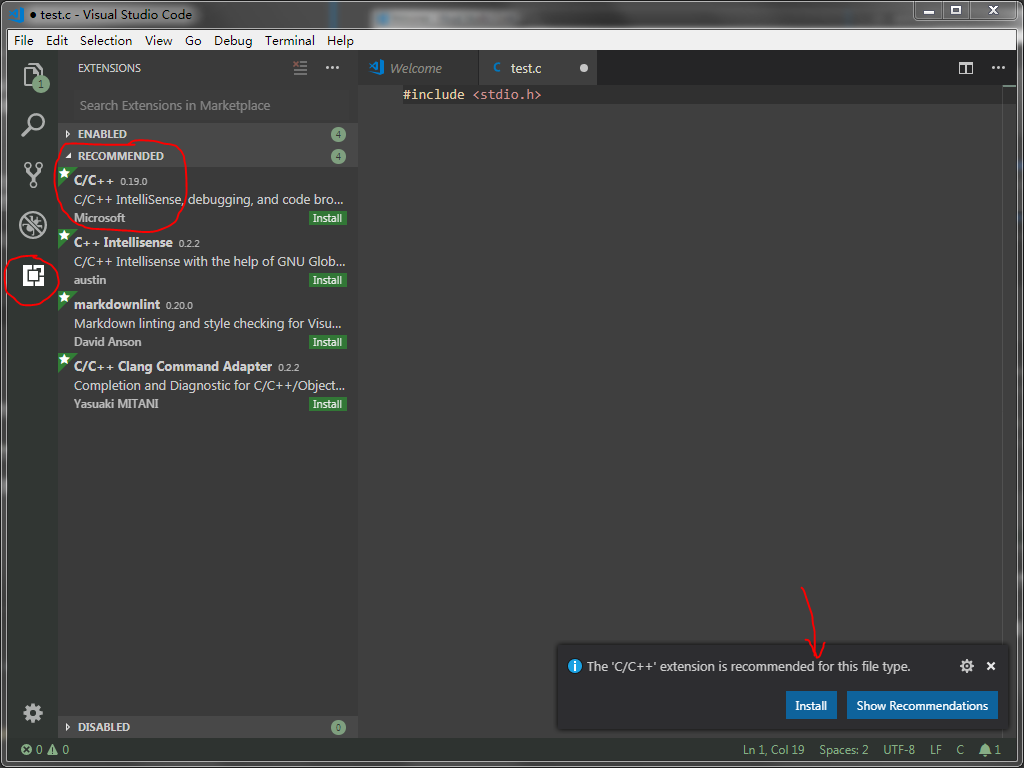
然后我们点击 RECOMMENDED 下面的 C/C++ 插件的 install 按钮进行安装,于是,我们的 VSCode 就具备了 C/C++ 的基本功能。注意,这个工具是 Microsoft 提供的一个扩展,可以认为是 VSCode 最可靠的扩展之一吧。
下面我们可以继续愉快地写代码啦,写一个 hello, world 吧。
#include <stdio.h>
int main() {
printf("Hello, World!\n");
return 0;
}
大家记得遵循 C 语言的新标准来写标准的代码~~
到目前为止,一切都很好。可是,可是… 我要按编译按钮了,在哪里?在哪里?
OK,VSCode 作为一个代码编辑器的工具,已经做得很好了。有好看的皮肤,有漂亮的代码,打代码开心。但是,目前 VSCode 的 C/C++ 插件并不完整,不具备编译器!
不具备编译器!![]() 不具备编译器!
不具备编译器!![]() 不具备编译器!
不具备编译器!![]()
泪奔一会…
其实,作为被 IDE 宠坏的一代人,我觉得我们该学习一下前辈们,在没有 IDE 的那段光荣岁月。他们都是在 Terminal 下敲指令的英雄。VSCode 给了我们 Terminal,没错,看到菜单栏的 Terminal 了吗?点击 Terminal -> New Terminal 来打开一个终端 (按下 Ctrl+` 也会打开一个 Terminal)。
在 Unix 或者 Linux 环境下,有一个编译器叫做 gcc,输入命令:
$ cd <test.c 所在目录>
$ gcc test.c
不会用 cd 命令的同学请看另一篇文章:Linux 基本命令(等我)。
显示:
$ gcc test.c
bash: gcc: command not found
好吧,还是 没有编译器! ![]() 没有编译器!
没有编译器!![]() 没有编译器!
没有编译器!![]()
那就装一个呗。
安装 MinGW
MinGW 是在 Windows 环境下的最小 GNU 工具集。包含了基本的 C 语言函数库,gcc 编译器集合。可以点击这个链接下载最新版本。
所以,本次配置,我们一共需要这两个安装包(根据操作系统不同,VSCode的安装包也会不一样)。
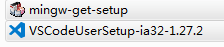
VSCodeUserSetup 这个是我们刚才安装的酷酷的编辑器。mingw-get-setup 就是我们要安装 MinGW 所需的配置包啦。装上它。
双击打开安装包,点击Install安装会出现下面的界面:

大家可以选择直接按 Continue 继续,也可以选择把 Installation Directory 修改到自己喜欢的路径下,不喜欢折腾的可以选择默认路径。
下一步就会安装 MinGW 的 Installation Manager了:
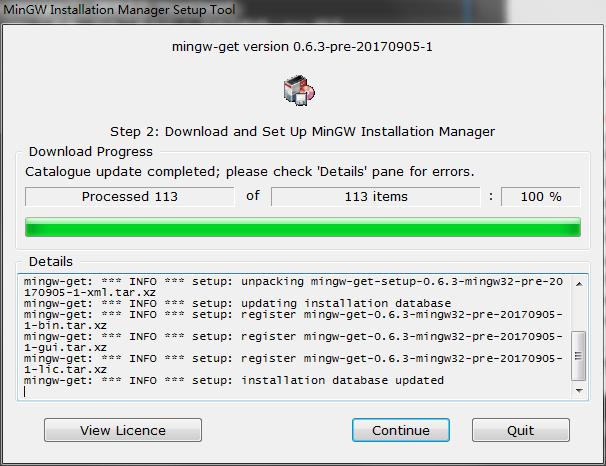
继续点击 Continue完成安装后,会跳出下面的界面(MinGW Installation Manager 界面):
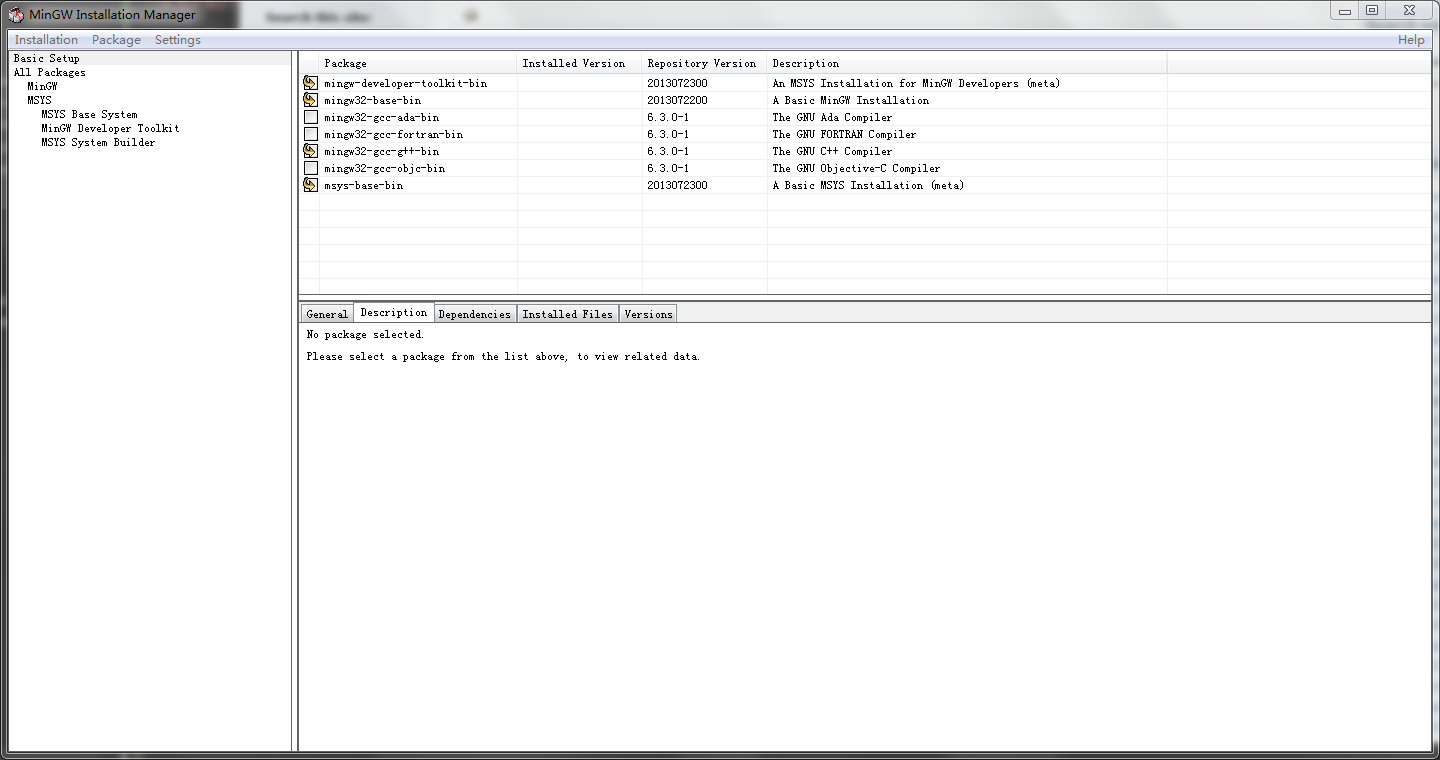
大家可以点击某一个包,然后选择 Mark for Installation 进行安装。如果不了解每一个包是什么用途,大家可以参考我的选择。
然后点击菜单栏 Installation -> Apply Changes,在弹出的窗口中点击 Apply 按钮,就会开始安装这些选中的工具啦。根据网速的不同,安装时间也不一样,进度条会显示安装进度。
装完以后,我们就可以配置 MinGW,让它工作起来了。
MinGW 的配置
MinGW 的配置就是把其中的相关路径加入到系统的环境变量中,让我们的 Terminal 能够找到里面的 gcc 编译器。下图演示了如何加入系统环境变量:

- 打开 控制中心 -> 系统与安全 -> 系统,点击左侧 “高级系统设置”;
- 在弹出的标签页中单击 “环境变量”按钮,如图中数字2所标示的箭头;
- 在弹出的对话框中选择“系统变量”框中的 Path 一行,如上图中数字3所标示的箭头,然后点击“编辑”按钮。(如果 Path 一行没有显示,可以拉动 “系统变量” 框中的滚动条,就可以看到)
-
在新弹出的对话框中,在变量值一栏,参考已有的路径写法,把 MinGW 的路径加入其中,路径之间用 分号 (;) 分隔。我们需要加入的两个路径风别是:
- “C:\MinGW\bin”
- “C:\MinGW\msys\1.0\bin”
这里假设安装 MinGW 的时候,你选择了默认的路径,如果你修改了安装路径,对应的路径也需要修改。
最后,点击确定,关闭这些对话框。这里,我们学习了如何改动 Windows 系统的环境变量中的可执行文件路径。同时,我们的配置也完成了。
在 Terminal 中使用 gcc 编译器
下面,我们就可以在 Terminal 中编译程序了。使用 “Ctrl + `” 快捷键1 (在 Mac OS 下,所有的 Ctrl 都换成 Command 就可以了,所以是 “Command + `“)。
执行 gcc test.c,然后使用 ls 命令查看当前目录文件,可以发现,多了一个 a.exe:
$ gcc test.c
$ ls
a.exe test.c
输入 ./a.exe 运行,就可以发现程序运行成功了。
$ ./a.exe
Hello, World!
我们可以输入 gcc 编译器参数,比如,改变上面的编译命令:gcc -o hello.exe test.c,就会产生一个名为 hello.exe 的文件了。
OK,到目前为止,我们已经成功安装了 VSCode 这款编辑器软件,又安装和配置了 MinGW 这套工具,我们就可以编写程序,并在命令行里编译执行了。
更多精彩内容,请看后续笔记。
-
注意,这里 “Ctrl + `” 代表同时按下 “Ctrl” 键和 “`” 键,也可以按下 “Ctrl” 键的同时再按下 “`” 键,中间的 + 号是不需要按的。 ↩